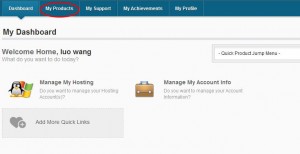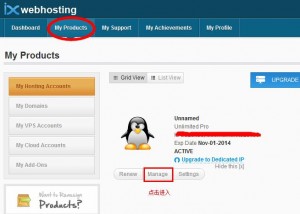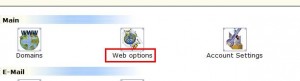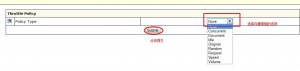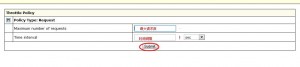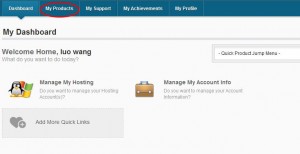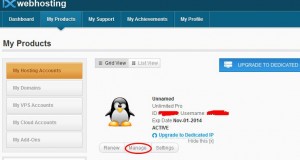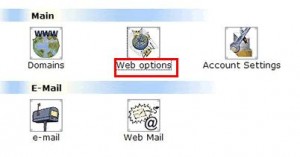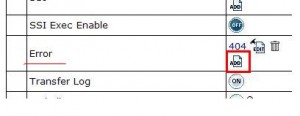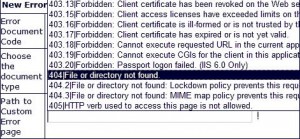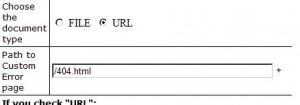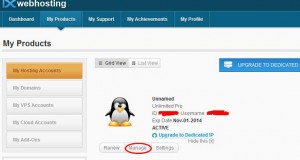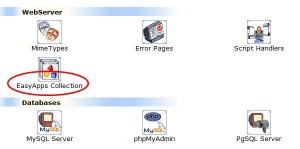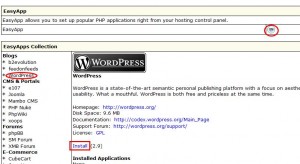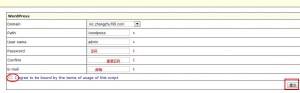IXWebHosting美国虚拟主机导航
IXWebHosting优惠码,购买,使用
Archives
- November 2015
- May 2014
- April 2014
- March 2014
- February 2014
- January 2014
- December 2013
- October 2013
- September 2013
- July 2013
- June 2013
- April 2013
- March 2013
- February 2013
- January 2013
- November 2012
- October 2012
- September 2012
- April 2012
- March 2012
- October 2011
- June 2011
- January 2010
- December 2009
- October 2007
- February 2007
- December 2006
Links
-
No Comments
据了解,ICANN规定从2014年以后再购买域名需要验证个人信息,如果没有通过认证的注册者将被暂停其申请。那么同样,我们在美国虚拟主机商IXWebHosting注册购买域名时也需要验证个人信息。怎样才能通过个人信息验证呢?今天就和大家一起来看看。
一般需要验证的域名有两种情况。一种是用户在IXWebHosting购买一个全新的域名,另外一种情况就是用户已经拥有的域名。我们分别介绍一下验证个人信息方法。
情况一:购买的是一个全新的域名
如果你在IXWebHosting网站注册购买了一个全新的域名,那么在你购买域名之后会受到一封邮件,这封邮件是ICANN发给你的,邮件中会有一个链接,你需要打开那个链接以验证你的电子邮箱是否正确。这种操作步骤,就跟我们注册一些网站会员的时候需要到邮箱中点击链接通过认证是一样的。需要注意的是在收到邮件后必须在15天以内完成这个验证,否则这个链接就会失效,那么就意味着你购买失败。
情况二:你已经拥有了域名
1.如果你收到一封来自ICANN的邮件提醒你验证邮箱地址或者让你更新你的邮箱地址,你需要更新验证你的电子邮件地址(如果你注册时使用的邮箱已经不再用了,赶紧把邮箱地址改成可以正常收发电子邮件的邮箱地址吧!
2.如果你更改了域名注册人的电子邮件地址,或者更改了你的注册人的姓名,这个新的信息同样需要通过验证。
一旦你的联系人信息通过验证,系统会在24小时以内把你的域名状态从“Pending WhoIs”更改为“Verfied”状态。
如果你没有收到要求验证信息的邮件或之前没有验证过你的域名注册信息,你需要检查一下以下情况:
- 检查一下邮件是不是被系统认定为垃圾邮件了,找找看。
- 把你的注册人信息中的email地址更改成可以正常收发邮件的新的邮箱。
- 最好把IXWebHosting的邮件地址registars@ecommerce.com加入白名单。
以上就是如何在IXWebHosting中如何验证自己的个人信息验证。ICANN通过这样的规定和措施是为了保证用户的域名的安全性。
更多主机信息,请访问美国主机侦探(www.idcspy.org)
-
No Comments
许多站长抱怨说使用IXWebHosting主机的时候,老是收到关于CPU占用过多的警告,而IXWebHosting官方不是说无限流量,无限带宽的么。其实,站长们忽略了IXWebHosting关于主机托管服务的使用限制说明了,说是无限,实际上是相对的。因为主机上除了你的网站以外,还有其他的网站在上面,这就涉及到了资源共享的问题。你一旦流量超过了就会影响了其他的网站,所以官方是有一定限制的。所以,站长们应该多一份理解。为了自己的网站不会受到警告,我们可以自己设置流量限制,这样就不会超过官方规定的限制量了。话不多说,开始图解。
1.点击“my.ixwebhosting.com/login”,输入自己的账号信息进入IXWebHosting主机的后台。
2.点击下图中所示的“My Products“进入。
3.点击“Mannage“进入程序后台。如图所示:
4.找到如图所示的“Web options“选项,点击进入。如图所示:
5.点击域名进入修改页面。(注意:如果上面有多个域名,选择你想要修改的那个域名进入即可。)
6.在修改编辑页面中找到Throttle Policy选项,点击后面的“OFF”按钮进入。
7.进入过后,选择你想要限制的选项(本文以“Request“为例),选择好后点击“Submit”提交按钮。
8.提交按钮点击进入后需要填写的就是“最大允许的请求数”和“时间间隔”两项。时间间隔后面的下拉菜单里可以选择:秒(sec),分(minutes),小时(hours),天(days),星期(weeks)。(例子:假设我们最大请求数选择20,时间间隔选择10,后面的我们选择秒,那么就是说在10秒钟内最多允许20次的请求。)填好好,点击提交按钮即可。
更多虚拟主机信息,请访问美国主机侦探(www.idcspy.org)
-
No Comments
404错误指的是链接指向的网页不存在或者访问者拼写错误使得服务器返回404错误页面,因此说404页面无疑是一个很重要的页面。那么作为托管在IXWebHosting主机上的网站,应该怎么通过IXWebHosting的后台来设置网站的404错误页面呢。今天我们的教程就是如何设置404错误页面。
1.点击“my.ixwebhosting.com/login”,输入自己的账号信息进入IXWebHosting主机的后台。
2.点击下图中所示的“My Products“进入。
3.点击“Mannage“进入程序后台。如图所示:
4.找到如图所示的“Web options“选项,点击进入。如图所示:
5.这时候可以看见你的虚拟主机列表。点击主机右侧的“EDIT“编辑图标进入编辑。
6.找到ERROR,点击右边的“ADD“,如图所示:
7.这时候有个菜单,选择404,如图所示:
8.再选择URL,添加你的404错误页面的文件名称和路径(注意:一定要加上“/“),如图所示:
我们自己制作个漂亮的404错误页面后,上传到网站所在程序的跟目录就可以了。
-
No Comments
有些站长在使用IXWebHosting主机建自己的个人博客网站的时候,会用到WordPress这款管理软件来管理自己的网站内容,那么大家知道该如何在IXWebHosting主机后台一键安装WordPress,今天我就给大家介绍下如何一键安装。
第一步:点击“my.ixwebhosting.com/login”,输入自己的账号信息进入IXWebHosting主机的后台。
第二步:点击下图中所示的“My Products”进入。
第三步:点击“Manage”进入程序后台。如图所示:
第四步:找到如图所示的“EasyApps Collection”图标,点击进入。
第五步:点击EasyApps Collection下面的WordPress。之后再点击右边出现的intall。(注意,请确保EasyApp是“on”状态,图中的“on”标识)
第六步:填写相关信息,然后点击右下角的“提交”即可。如图所示:
提交过后,WordPress程序就安装好了。由于是IXWebHosting后台默认的程序,那么这里安装成功的WordPress程序是英文版的,不过现在WordPress已经有中文版的了,那么可以将安装好的英文版程序WordPress更改成中文的吗?我会在下一篇IXWebHosting主机教程里给大家讲解。
更多虚拟主机优惠信息:Godaddy虚拟主机50%优惠通道
-
No Comments
也许很多人会问IXWebHosting主机上的404页面该如何制作呢?如何才能在IXWebHosting主机上添加404页面呢?其实很简单的,这里就简单介绍下如何在IXWebHosting虚拟主机中设置404错误页面。
经常接触主机的朋友应该都知道,学习如何定义404错误页面很重要。当我们在改版或者做调整的时候,可能会出现某些链接的丢失,这些内容虽然丢失了,但是,搜索引擎的服务器缓存没有更新,如果这时候有访客访问的话,那就会是个错误的页面。
1、首先登录控制面板,登录帐号后点击“Manages”。
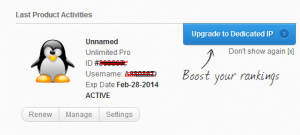 阅读全文 »
阅读全文 » -
No Comments
大家购买ixwebhosting主机后准备建站时除了要准备域名,建站程序外还要有空间。在空间中不只是域名绑定还要新建一个数据库来存放数据。此教程可以使大家更加熟悉创建数据库流程,轻松解决建库的问题。
步骤一:
进入ix的控制面板。
打开浏览器,在地址栏中输入http://manage.ixwebhosting.com进入登录页面:输入邮箱地址及密码进入控制面板。
步骤二:
进入控制面板之后,在Hosting Products下点击Manage进入管理页面,如图:
步骤三:
在Databases下点击MySQL Server 下进入数据库管理页面如图:
输入
Name of database:数据库名字
Database description:数据库描述
点击next(下一步)如图:
输入:
User name:用户名
Password:密码
Confirm password:确认密码
User role:用户角色
点击Finish就行啦。
以上就是ixwebhosting主机新建数据库的步骤,如果你还有与ixwebhosting主机相关问题,可以去美国主机侦探论坛看看。本站更多ixwebhosting新建数据库教程。